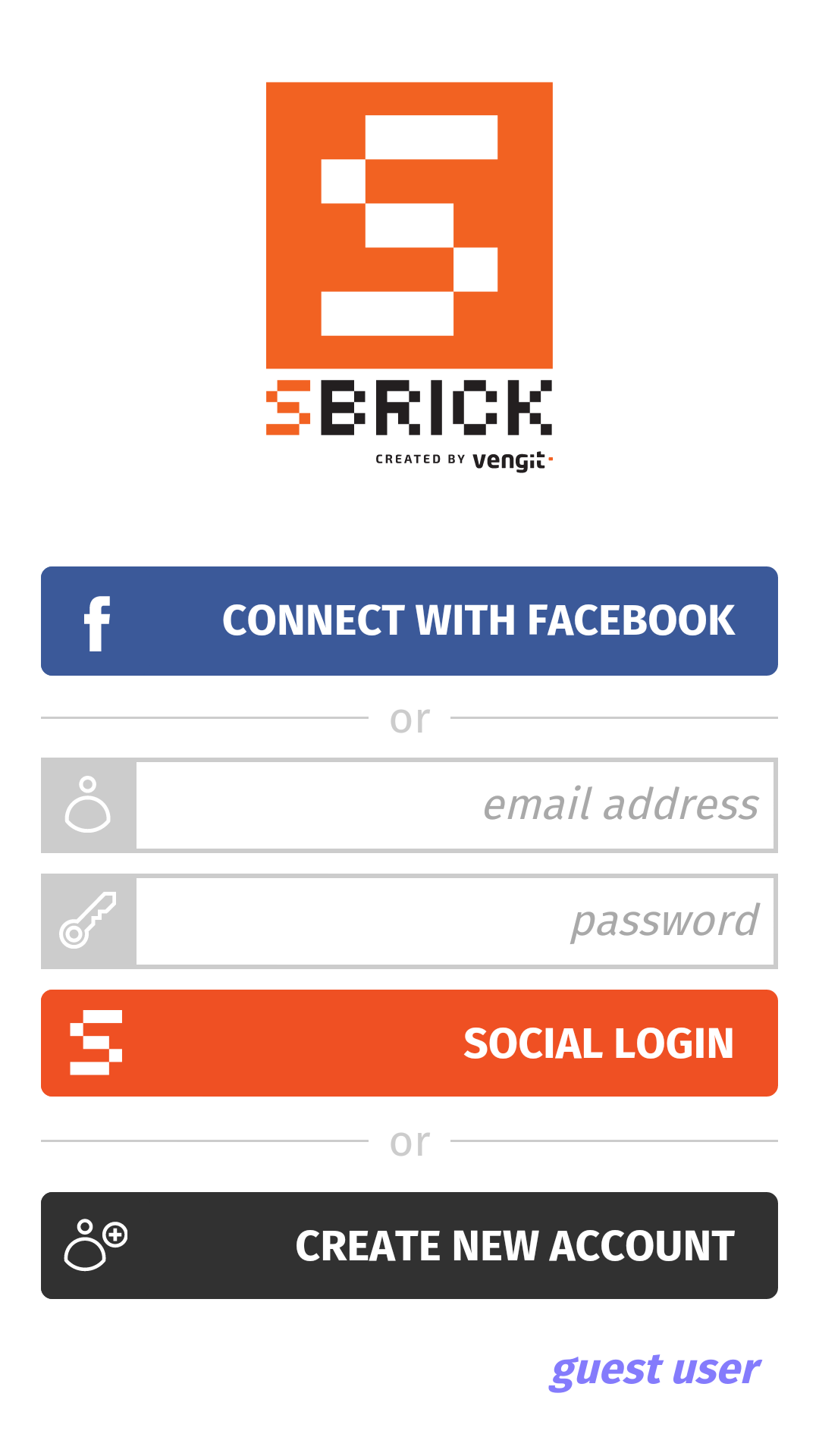
You will need to login to use the app. It will also allow you to see those remote control designs you put together using the Profile Designer.
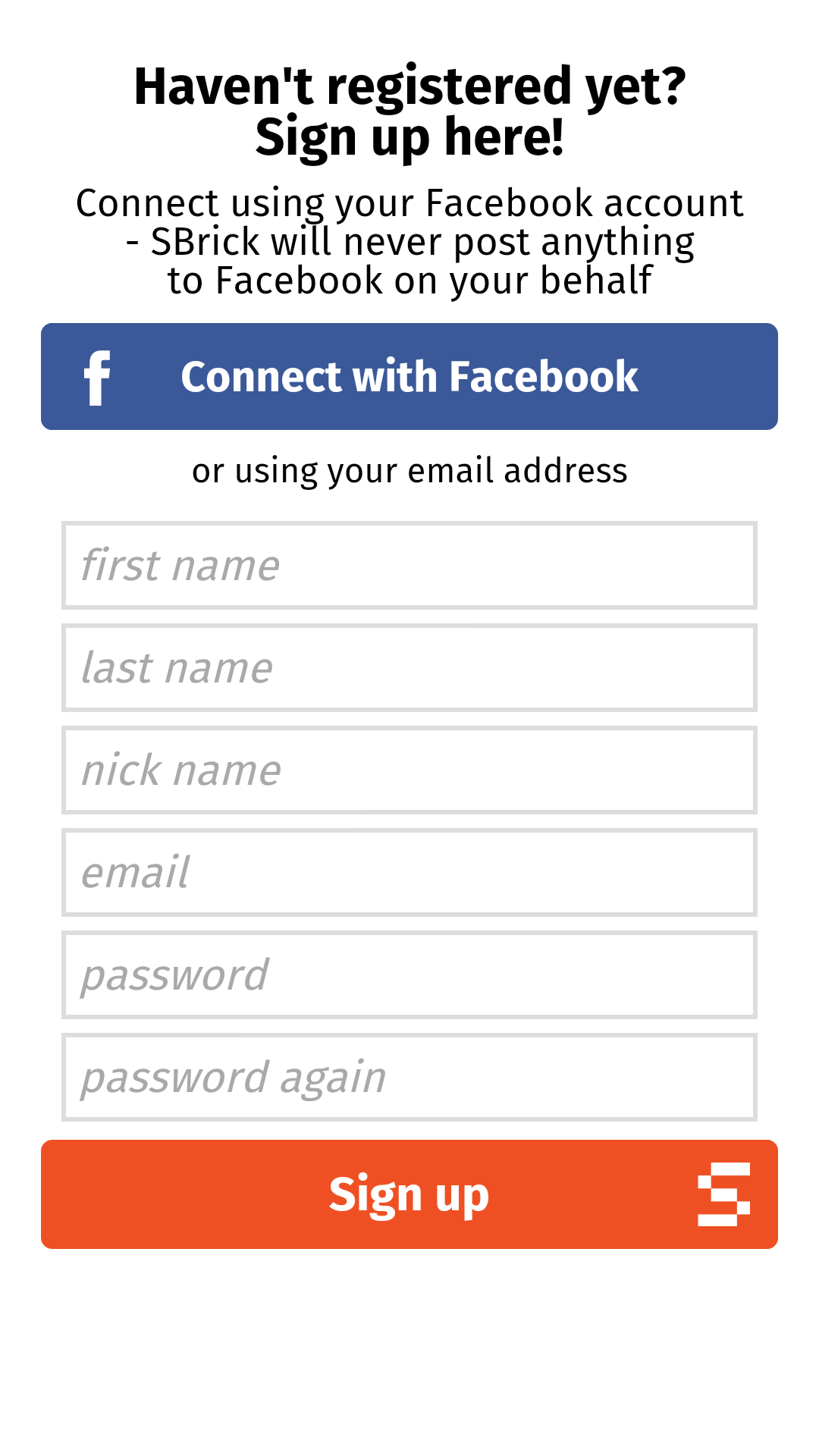
If you chose to "Create New Account", you will need to enter the following information to register.
By clicking on "Sign Up" you will be able to use the app. You will also receive a verification email at the address you entered. Complete the verification to be able to access social.sbrick.com as well as use our Profile Designer, a great tool with which you can create custom remote control layouts.
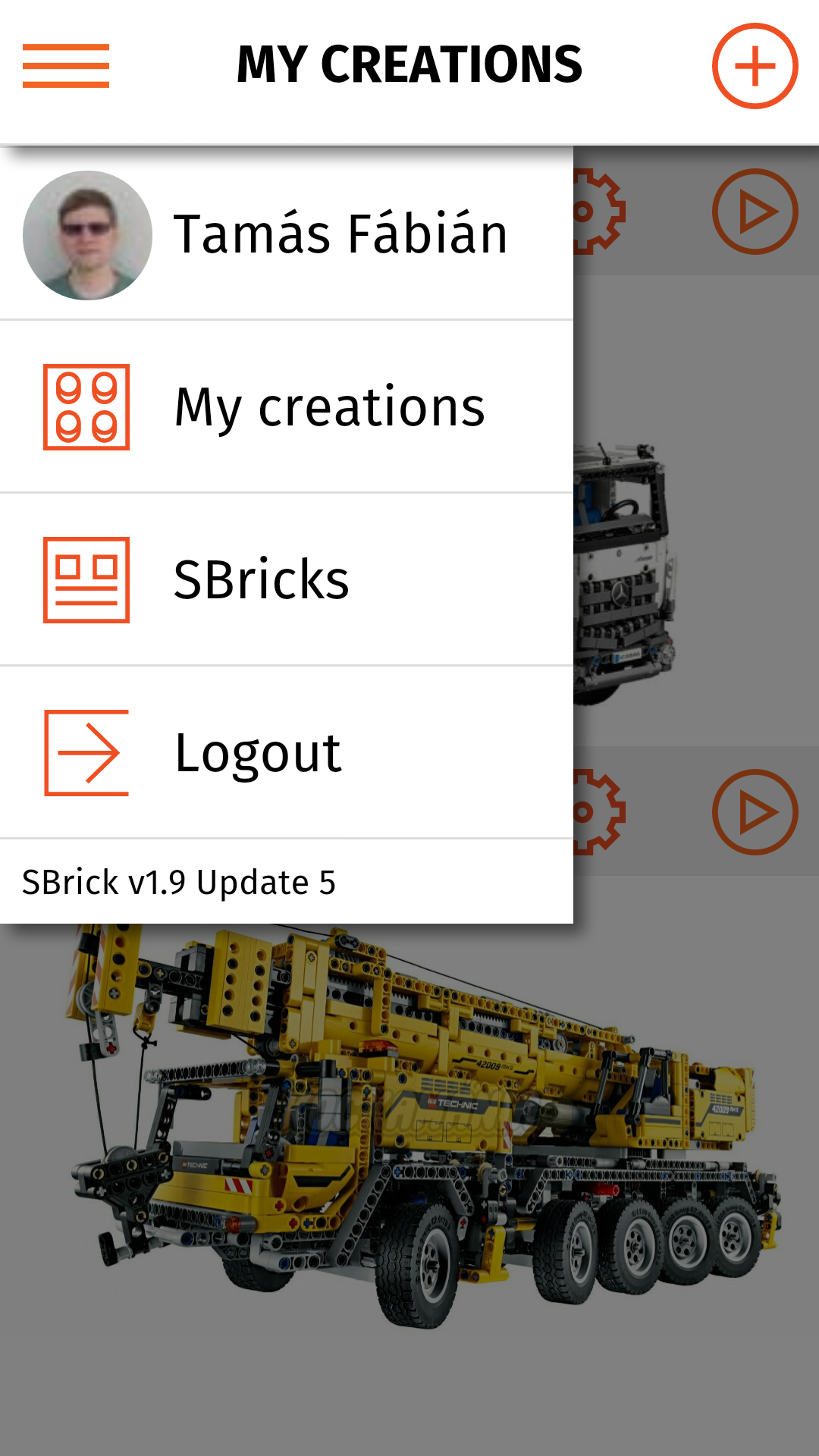
Access this menu by clicking on the menu icon in the top left hand corner. The menu allows you to:
Accessing this screen will allow you to see which SBricks are within range.
Make sure that the SBrick is plugged in and powered on first. Clicking on an SBrick here will bring up that SBrick’s detail screen.
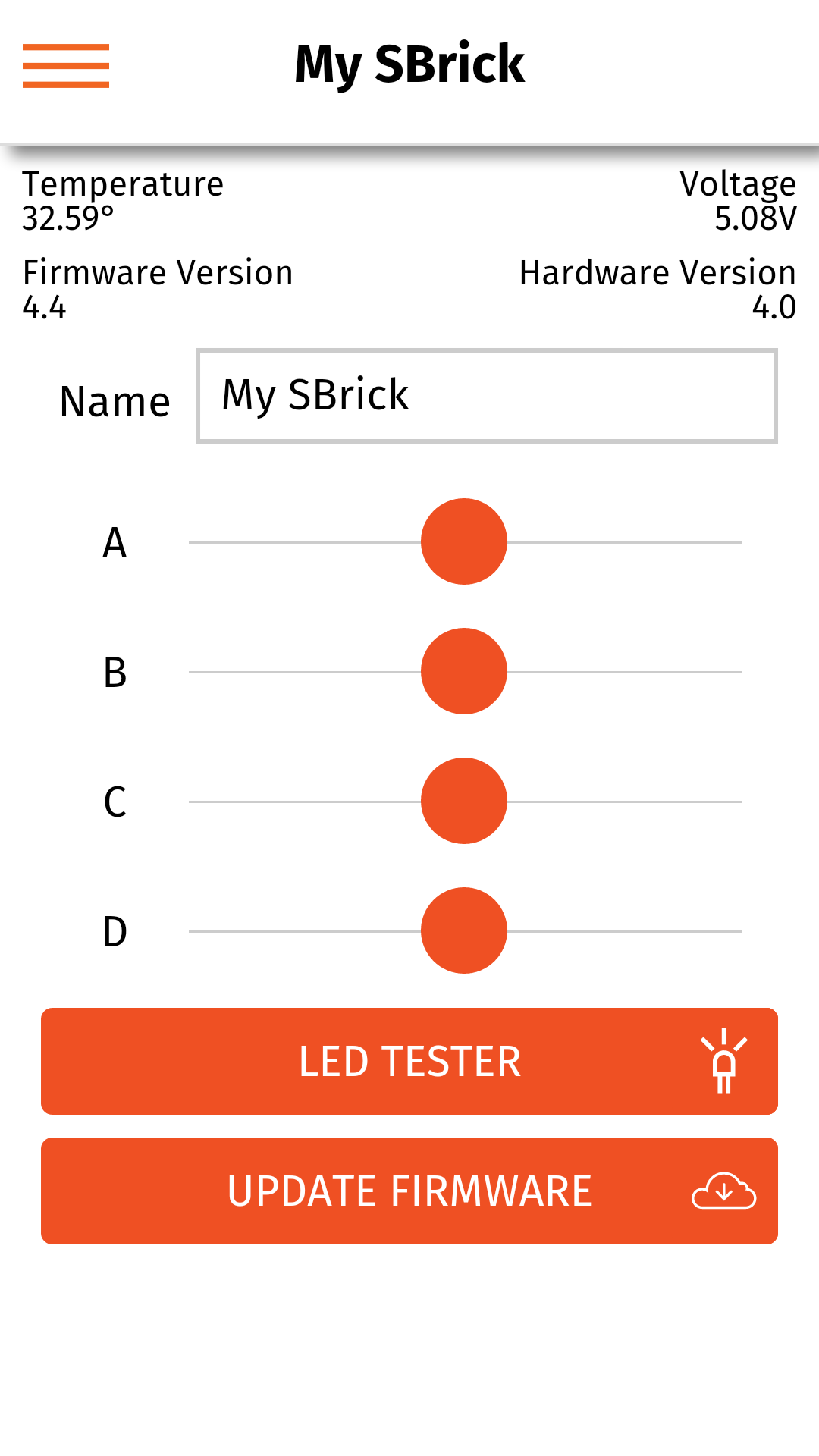
This screen will display the details associated with the SBrick. Information displayed includes the name, firmware version, voltage and temperature.
Change the name of the SBrick by entering text in the "Name" field. Picking a unique name helps to identify an SBrick quickly.
The sliders labelled A, B, C and D make it easy to test the ports of the SBrick to see what does what. Before testing the ports, make sure a Power Functions device is attached to the port. There are two more buttons below the sliders. With the LED tester you can flash the LED on the SBrick - this makes it easy to identify which SBrick you are controlling.
Clicking on the Firmware Update button will update the SBrick’s firmware, providing there is a newer version available. Updating the firmware is highly recommended, as not only will it make the SBrick more stable, if we have added more features these will only be available through updates.
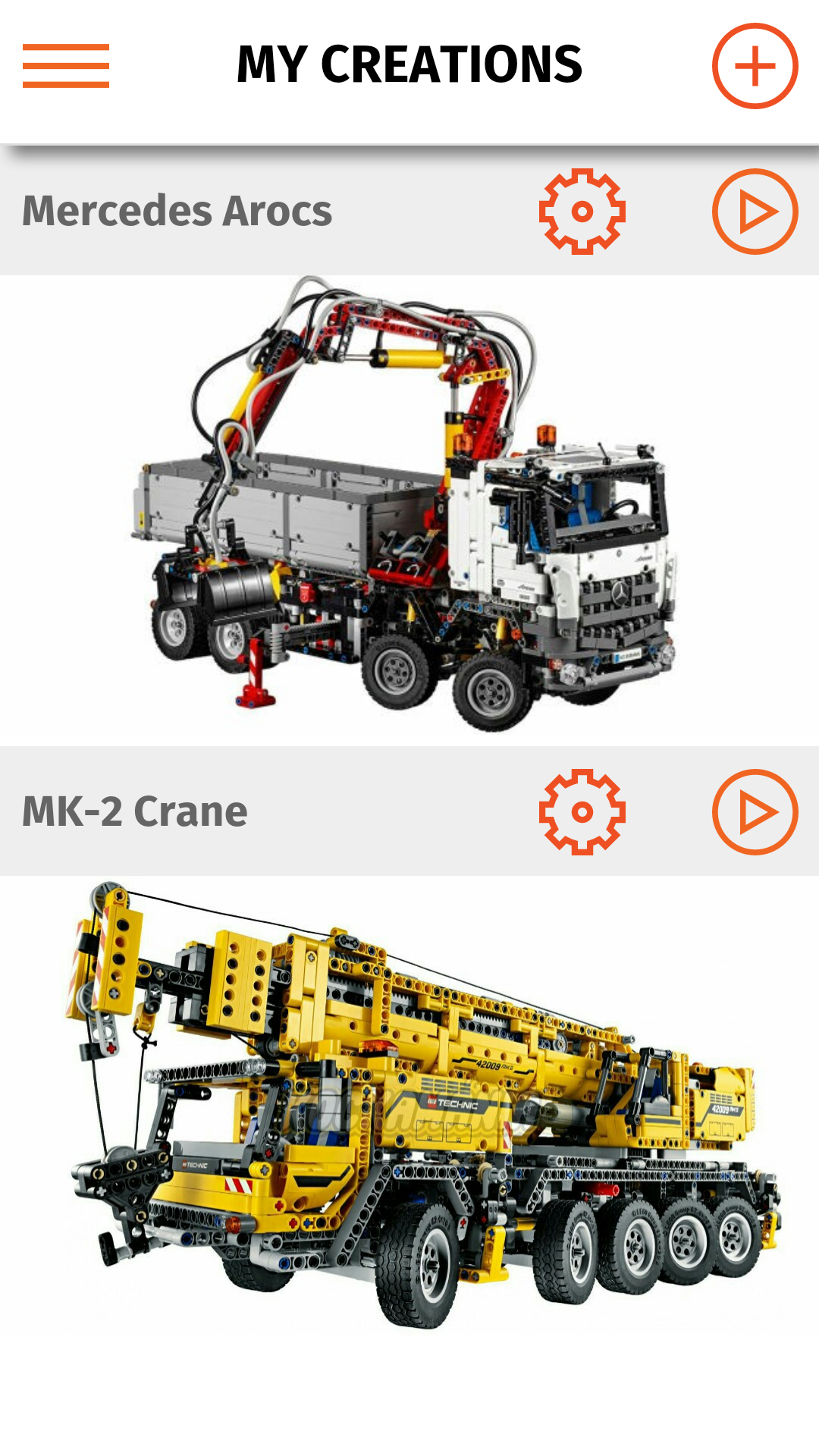
This screen will list those profiles/creations you’ve used with your SBrick.
Clicking on any of the creation images will take you to a that creation’s own screen.
Clicking on the small cog will take you to the Settings for that creation, and allow you to make changes should you need to.
Clicking on the Play button will immediately load the default remote control; you can select which layout is the default within the settings page of each creation. If you only have one remote control for a creation, that will be loaded automatically.
You can delete creations from within the creations settings menu.
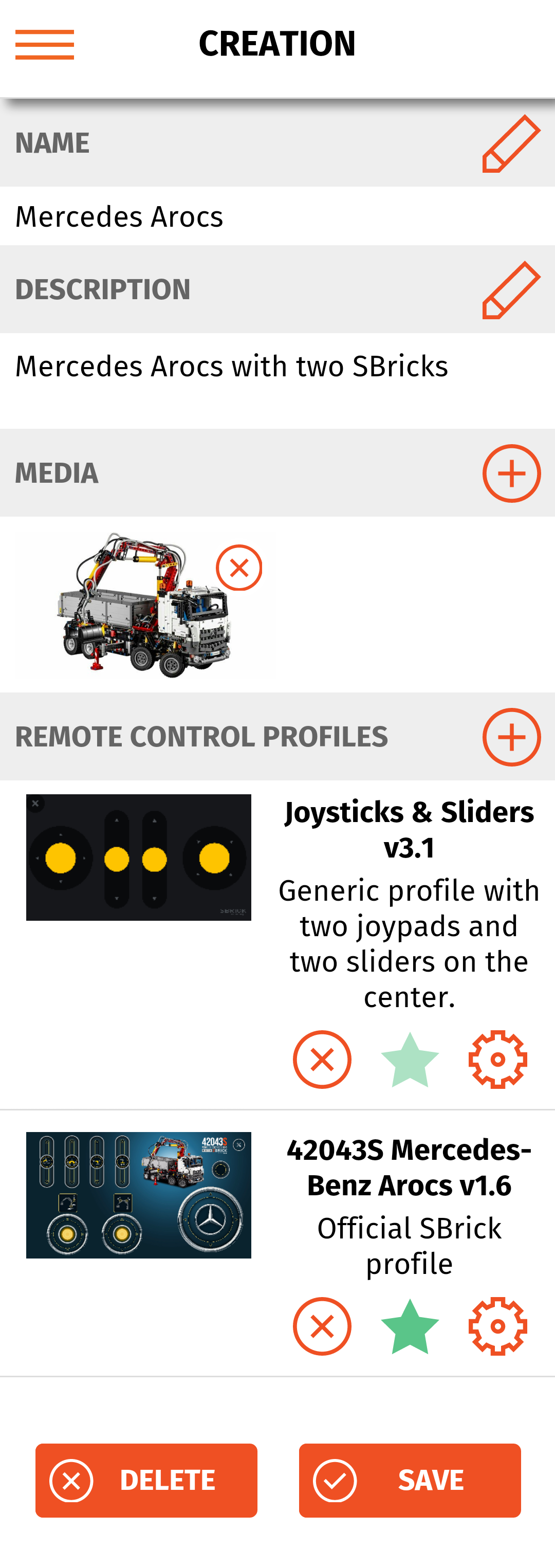
You can change the creation’s settings from this screen. From top to bottom, the settings you can edit are;
Name - give your creation a name that sets it apart.
Description - add a brief description of the creation in the text box here.
Media - add one or more images to your creation by clicking on the + symbol. If you want to delete an image you can do so by clicking on the X button.
Remote Control Profiles - link a profile to your creation by clicking on the + button. To refresh the screen click the Reload button. This is useful if a new version of the profile has been released, or if you have saved a new profile within Profile Designer. Delete a profile by clicking on the X button. You can access the Profile Settings by clicking on the cog symbol, within which you can also link an SBrick to the creation.
At the very bottom you can see the a Save and Delete button. Click on one to either Save the changes you have made, or to delete the creation, respectively.
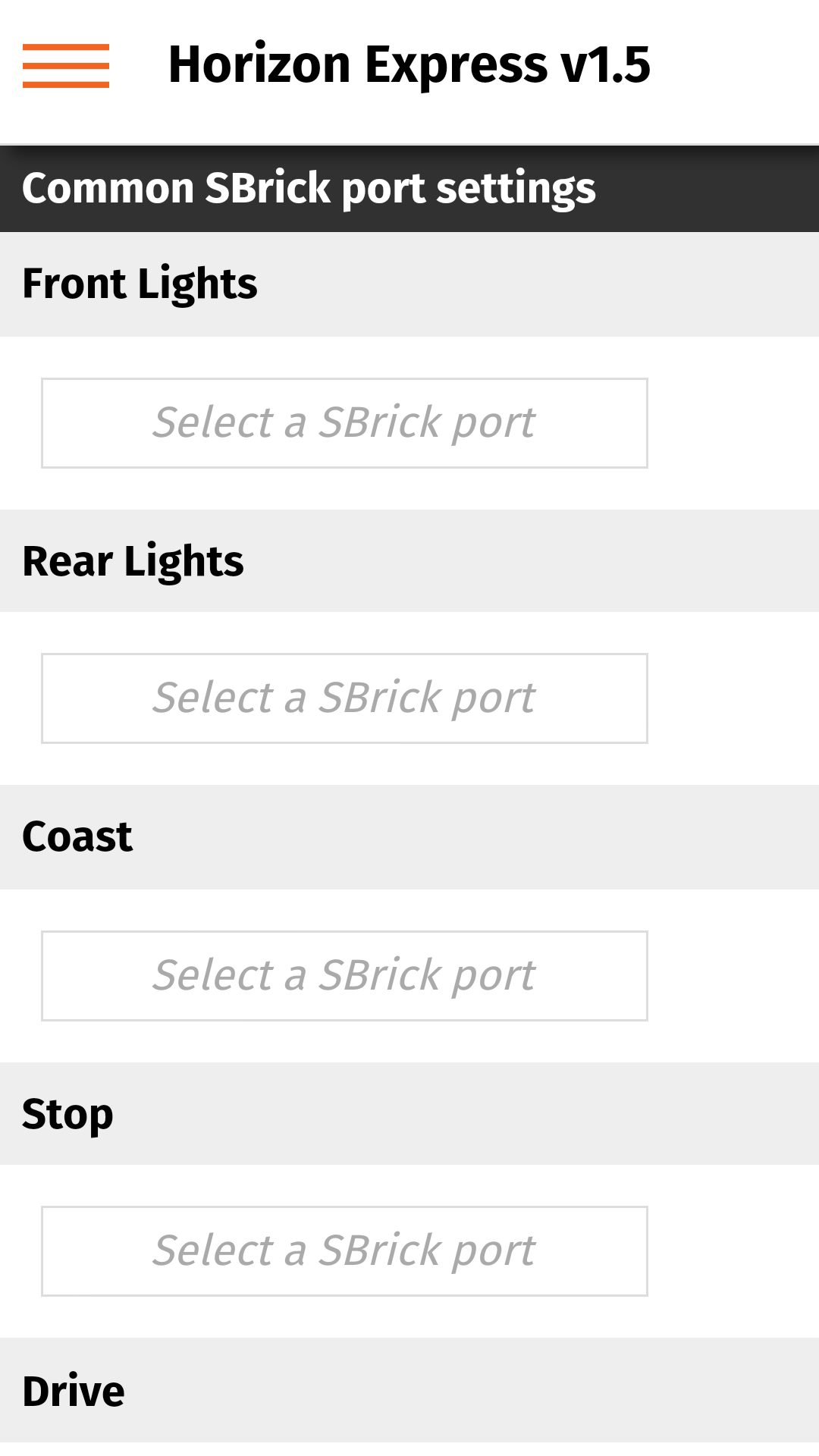
From within this screen you will find the settings for your remote control profile.
Whenever a section is highlighted, e.g. "Front Lights", you can see the Channel Name; its function is set-up from within Profile Designer using "CH name" settings.
You can connect each channel to an SBrick port using the + button.
The invert button is useful when swapping direction for a channel - e.g. using a slider, flipping the slider so that rather than moving from left-right it moves from right-left, or forward-backwards to backwards-forwards.
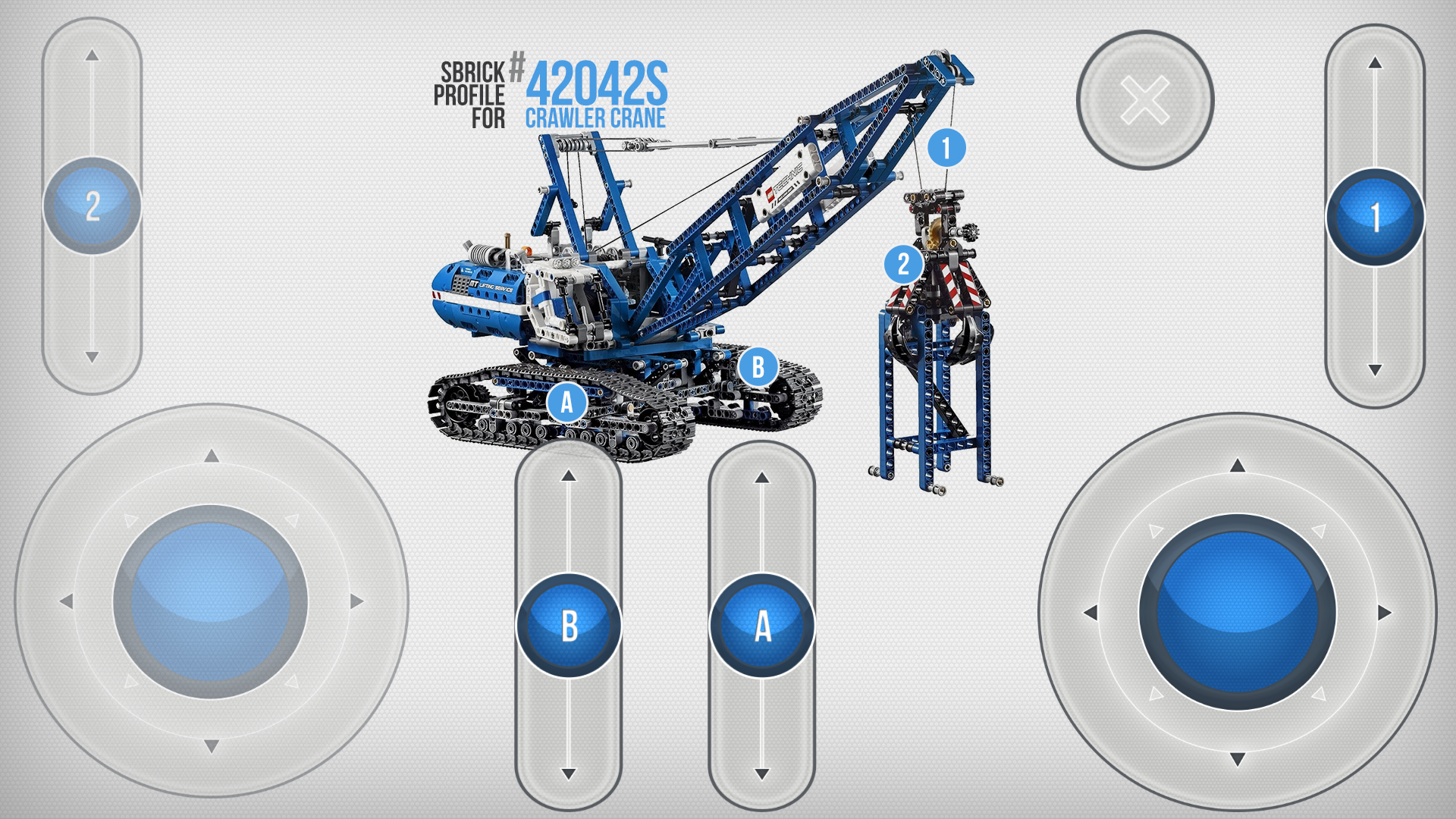
This is a remote controller.
Exit this screen by clicking on the X button.
If an item is dark no port is connected. Clicking on a dark section will send you to the Profile Settings screen where you can set things up.
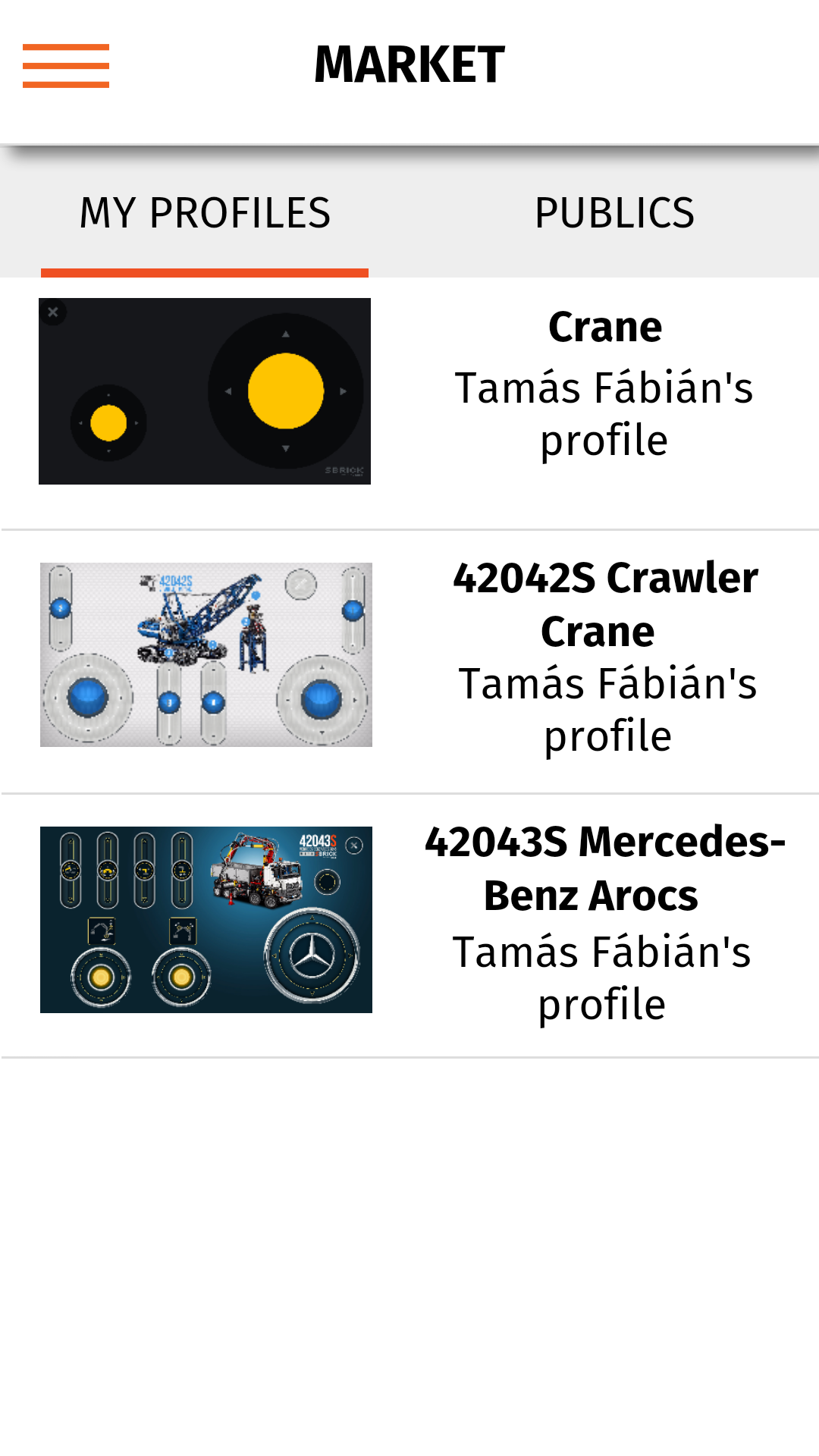
The Market is where you will find publicly available profiles to download and use. If you have logged in to the app, this is also where you will find the profiles you created in Profile Designer. Important: when creating profiles make sure that you have the right aspect ratio selected, as only those profiles which match the aspect ratio of the device you plan to use as a remote (phone, tablet, etc), will show up here.
Click on either the "My Profiles" or "Public" button at the top to access your personal profiles or those publicly available respectively.
If you don’t find a Profile which suits your taste, create one yourself using our Profile Designer. It’s easier than you think!