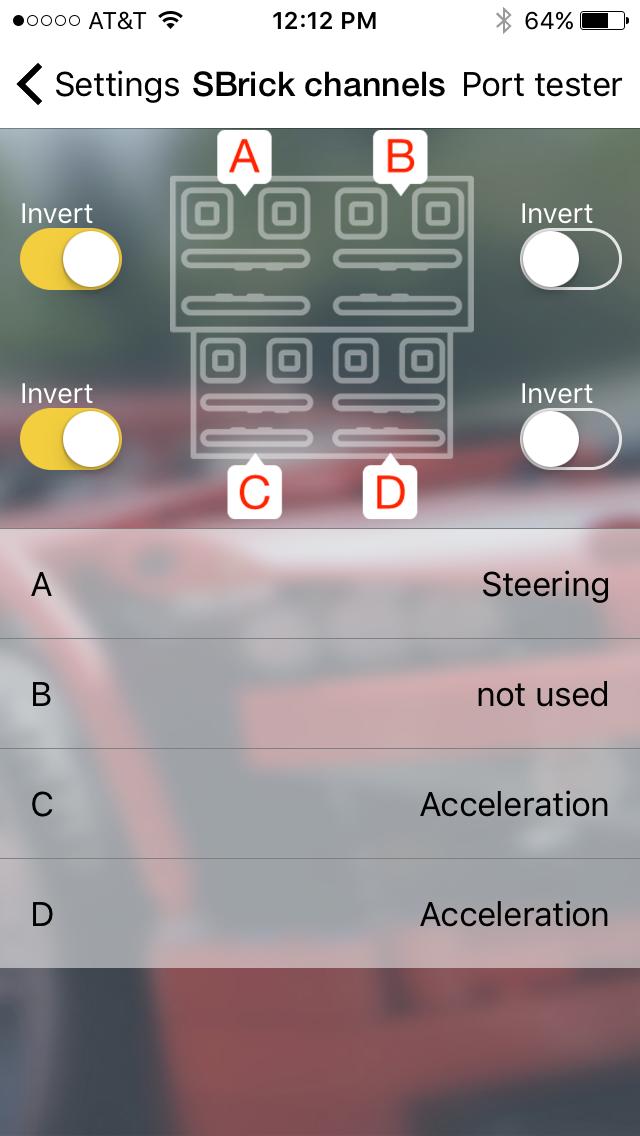Before you do anything else, take a few minutes to run through this troubleshooting guide.
WHAT YOU WILL NEED: SBrick, Battery Box, Motor, Cable between SBrick and Battery Box
SBrick and SBrick Plus work with the official LEGO™ Battery Boxes or power supplies, such as the two pictured on the right. If you are using a different power source, please revert to an official LEGO™ battery box. Make sure that the pack works by attaching a motor to the battery box and then turning it on. Does the motor turn?
YES: Good news, your battery and motor are ok..
NO: replace batteries, charge box, check with another motor.


Connect your official LEGO™ battery box to the bottom of the SBrick, or SBrick Plus, with the LEGO® Extension Wire. Turn the battery on. Does the led on the SBrick turn on?
YES: Great, your SBrick can be powered up. Move on to Step 3.
NO: Check the LEGO® Extension Wire is intact and try again.
STILL NO: If the led still doesn’t turn on, get in touch with us.


Now let’s turn our attention to the smart device you will be using, either a phone or tablet.
Make sure that Bluetooth is enabled; you can find this in your “Settings.”
Next, make sure that you are running the most recent edition of the SBrick app. We update the app regularly, so check that you are running the most recent version. If you are using an iOS device, navigate to the App Store and click on the “Updates” tab on the bottom bar. For Android users, go to Google Play Store and check for any updates.
Now the SBrick app is up-to-date and your Bluetooth is enabled, turn on your SBrick and then open the SBrick app on your device.
From the pulldown menu on the top left, select “SBricks.” You should see an SBrick listed - click on it to connect to it.
If the connection has been achieved, click on the LED TESTER button. The LED on the SBrick should flash several times. Did it flash?
YES: Great stuff! Your smart device sees the SBrick and has established a connection with it.
NO: If the SBrick is powered up but your device doesn’t “see” it, then there is a Bluetooth problem. Recheck that Bluetooth is enabled.
STILL NO: If your device sees the SBrick but can’t connect to it, get in touch with us at support@sbrick.com
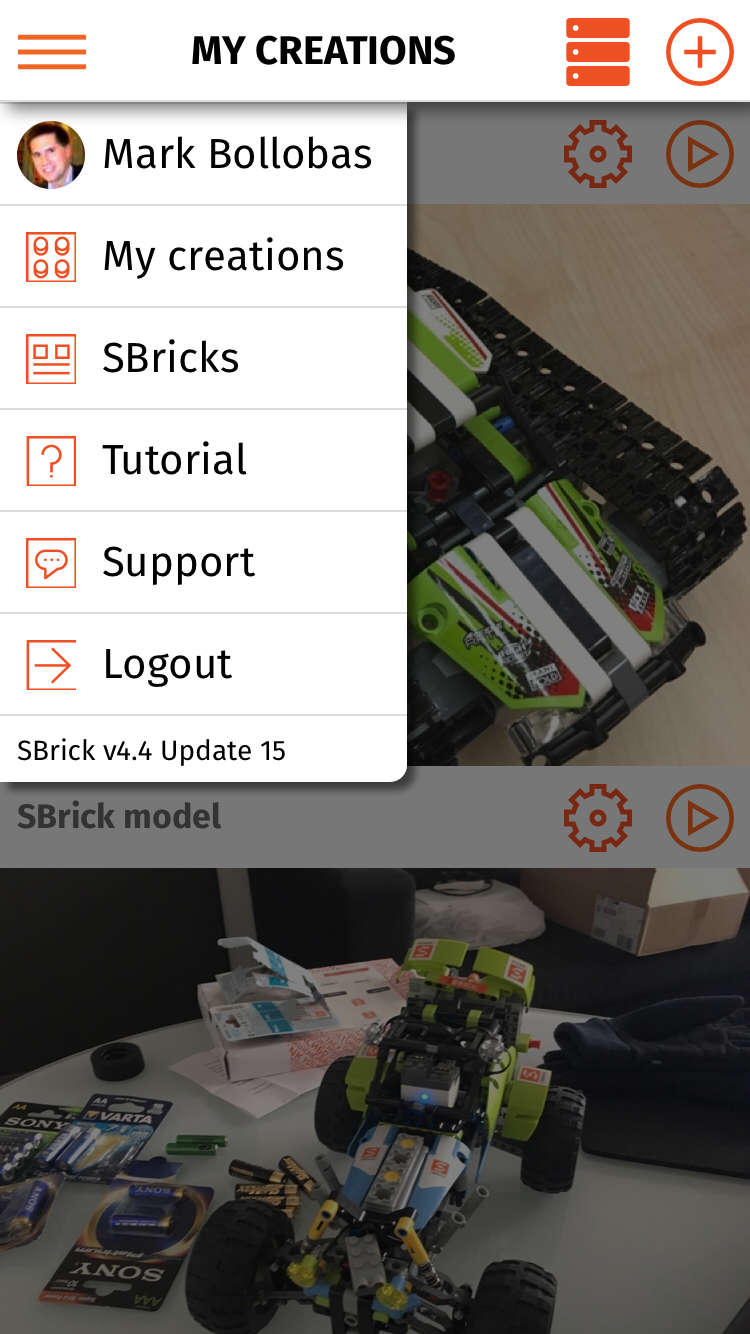
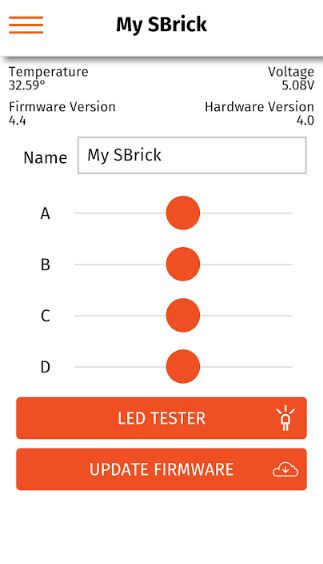
Now that you have successfully connected your SBrick to your device, the next thing you will do is test the ports. For this you will need only 1 motor.
Each SBrick has four ports, labelled A, B, C and D. What you will be doing it attached the motor to each port in turn and then testing it using the app.
Start with port A. If you turn SBrick so the led is facing away from you, port A is the TOP LEFT one (↰). Attach a motor to this port and test it. Does the motor turn?
YES: Great, Port A works. Continue testing by doing the same with ports B (↱), C (↲) and D (↳).
NO: Recheck the connection between the motor and SBrick to make sure it is attached, then test again.
STILL NO: There is a problem with Port A. Test all the other ports, then get in touch with us at support@sbrick.com